Masyanya là một trong những nhân vật trong loạt phim hoạt hình nổi tiếng của Oleg Kuvaev và studio mult.ru. Trong thực tế rằng các anh hùng của loạt phim này đã được công chúng nhớ đến, phần lồng tiếng hài hước của các nhân vật đóng một vai trò quan trọng. Với trình chỉnh sửa âm thanh, bạn có thể áp dụng hiệu ứng tương tự cho tệp ghi âm giọng nói của riêng mình.
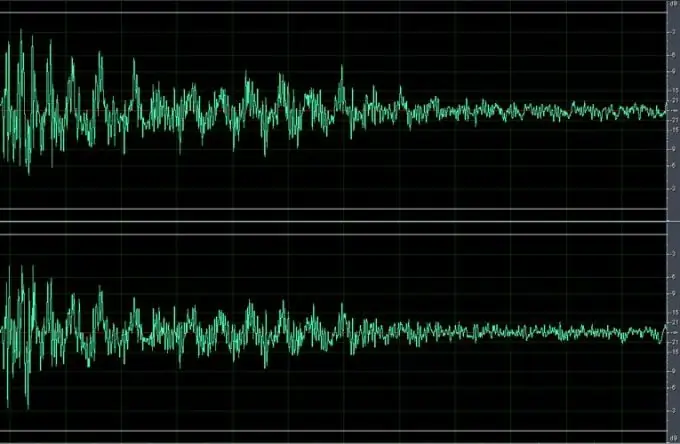
Cần thiết
- - Chương trình Adobe Audition;
- - tập tin có ghi âm giọng nói.
Hướng dẫn
Bước 1
Để có được hiệu ứng được sử dụng trong lồng tiếng của Masyani, bạn cần thay đổi âm sắc của âm thanh trong khi vẫn giữ nguyên độ dài ban đầu của tệp âm thanh. Tác vụ này có thể được xử lý bởi trình chỉnh sửa âm thanh, có các công cụ để làm việc với âm sắc. Ví dụ: bạn có thể sử dụng Adobe Audition để xử lý bản ghi của mình. Tải tệp vào trình chỉnh sửa này bằng cách nhấn Ctrl + O hoặc sử dụng tùy chọn Mở từ menu Tệp.
Bước 2
Nếu bạn định áp dụng bộ lọc cho một đoạn của tệp chứ không phải cho toàn bộ bản ghi, hãy chọn đoạn âm thanh cần thiết bằng chuột.
Bước 3
Áp dụng bộ lọc Pitch Shifter cho vùng chọn hoặc cho toàn bộ tệp. Để thực hiện việc này, hãy mở cửa sổ cài đặt bộ lọc với tùy chọn Pitch Shifter từ nhóm Time / Pitch của menu Effects. Đặt thông số Bán âm thành bảy. Bạn có thể nghe kết quả của việc áp dụng bộ lọc bằng cách nhấp vào nút Phát xem trước. Nếu cần, hãy chuyển âm thanh xuống thấp hơn hoặc cao hơn, tùy thuộc vào giọng nói bạn đang nhắm mục tiêu. Để áp dụng bộ lọc, hãy nhấp vào nút OK.
Bước 4
Có thể thu được kết quả tương tự bằng cách sử dụng bộ lọc Kéo dài từ cùng một nhóm Thời gian / Quảng cáo chiêu hàng. Trong cửa sổ cài đặt cho bộ lọc này, hãy chọn mục Pitch Shift. Đối với tham số Ratio, hãy đặt giá trị thành sáu mươi sáu bằng cách nhập nó từ bàn phím. Bạn có thể thay đổi giá trị của tham số này bằng cách di chuyển thanh trượt trong trường Stretch bằng chuột. Để xem trước kết quả của việc áp dụng các cài đặt đã điều chỉnh, hãy nhấp vào nút Xem trước.
Bước 5
Nếu cần, hãy điều chỉnh âm thanh bằng một trong các bộ cân bằng có sẵn trong Adobe Audition. Cửa sổ cài đặt bộ cân bằng có thể được mở bằng tùy chọn Mutliband Compressor từ nhóm Biên độ hoặc Bộ cân bằng đồ họa từ nhóm Bộ lọc của menu Hiệu ứng. Để có được chất lượng âm thanh tốt nhất, bạn có thể sử dụng các cài đặt trước từ danh sách thả xuống ở đầu cửa sổ bộ lọc.
Bước 6
Lưu tệp đã sửa đổi thành định dạng mp3 bằng tùy chọn Lưu dưới dạng từ menu Tệp.






